Synapticsポインティングデバイスをわかりやすく言うと、
Synaptics社製のタッチパッドのドライバ
のこと。
Synaptics社製タッチパッドは、主に古いタイプのノートパソコンに導入されている。
本来は、エラーや通知が出ない限り気にすることは無いドライバだが、Windows10以降は、OSがご丁寧にアプリやシステムに関する通知を出すようになったため、気になってチェックする人が増えているのが現状。
エラーではなく、単なる通知だけの場合は、特に気にしなくて良い。
ちなみに、Windows11の場合、Synapticsポインティングデバイスは、タスクバーの「隠れているインジケーターの中のアイコン」で状態を確認できる。
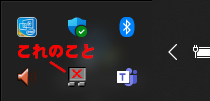
(画像の場合は、機能を無効にしてあるので×が付いています。)
・Synaptics社製のタッチパッド
Synaptics社製のタッチパッドは、古いタイプのノートPCに実装されていることが多く、中古のノートPCを購入した場合は、タッチパッドがSynaptics社製である可能性が高い。
例えば、HDDをSSDに換装し、Windows11を新たにインストールした、高速で格安の中古ノートPCに魅了されて購入した人も多いと思われる。
そういったケースで中古PCを購入した場合、Windows11のノートPCでもSynaptics社製のタッチパッドが実装されていることになる。
当然、ドライバはSynapticsポインティングデバイスとなる。
・エラーの主な原因
- ドライバ更新時にタッチパッドが無効になっている。
(Windowsが親切に「エラーとして通知」してしまうため。) - ドライバが破損している。
- Windows標準のタッチパッド用ドライバが機能し、
Synapticsポインティングデバイスドライバと競合してしまっている。 - マウス側のドライバに異常がある。
・エラーの解決方法
- タッチパッドを有効にする。
(無効にしてエラーになった場合。) - ドライバを更新する。
- ドライバを再インストールする。
(ドライバに異常がある、または破損している場合。) - タッチパッドを無効にしてドライバをアンインストールする。
(PCを起動するたびにエラーが出て鬱陶しい場合。)
・ドライバを削除してもいいのか?
タッチパッドのドライバは、マウスの機能との関連があるので、タッチパッドとマウスを両方とも使用する可能性がある場合は削除するべきではない。
しかしながら、削除してもWindowsのシステムの根幹に影響を及ぼすことはないので、タッチパッドを全く使わないなら、タッチパッドを無効にした後にドライバをアンインストールするという選択肢もある。
・ドライバのアンインストール方法
- まずは「コントロールパネル」を開く。
- コントロールパネルで「プログラム」アイコンに書かれている「プログラムのアンインストール」をクリック。
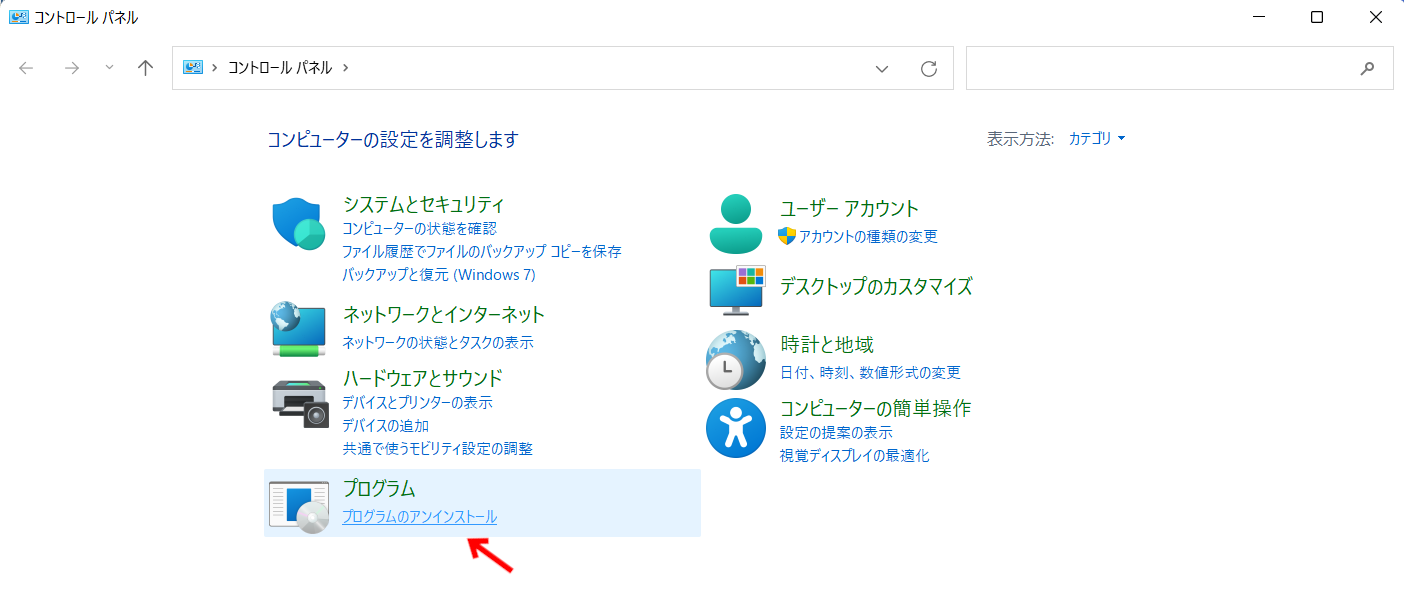
- すると、プログラムの一覧が出るので、
「Synaptics Pointing Device Driver」を探す。
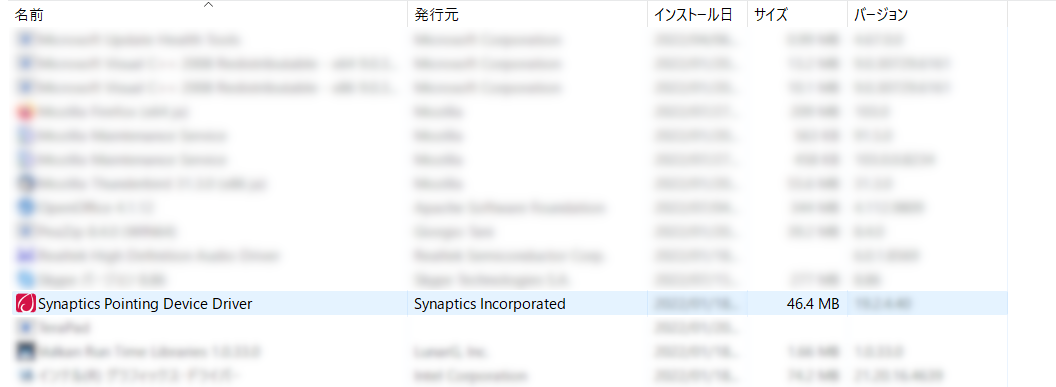
- 見つけたら、右クリックして「アンインストール」の項目をクリック。
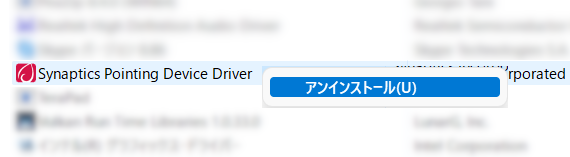
- すると、Windowsの確認画面が出るので「はい」をクリック。
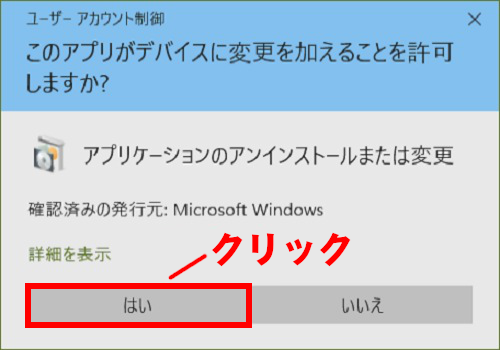
- あとは画面の指示に従ってアンインストールする。
以上
・ドライバの再インストール
Synaptics Pointing Device Driverは、現在はSynaptics社からはダウンロードできないため、ノートPCのメーカーの公式サイトからダウンロードする必要がある。
富士通なら富士通、NECならNECの公式サイトからダウンロードすれば良い。
メーカーと機種名とナンバーをチェックし、機種やOSに合ったドライバをダウンロードしよう。
例えば、OSが64ビットなら64ビット用のドライバ、32ビットなら32ビット用のドライバを選択する必要があるケースもあるので、慎重に選びましょう。
(選択肢が無い場合は、そのままダウンロードすればOK。)
関連項目
なし



