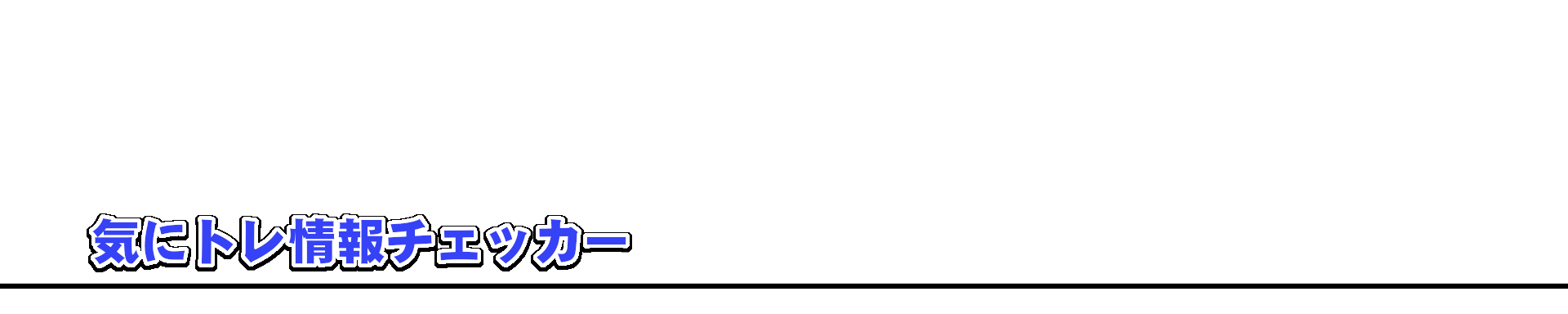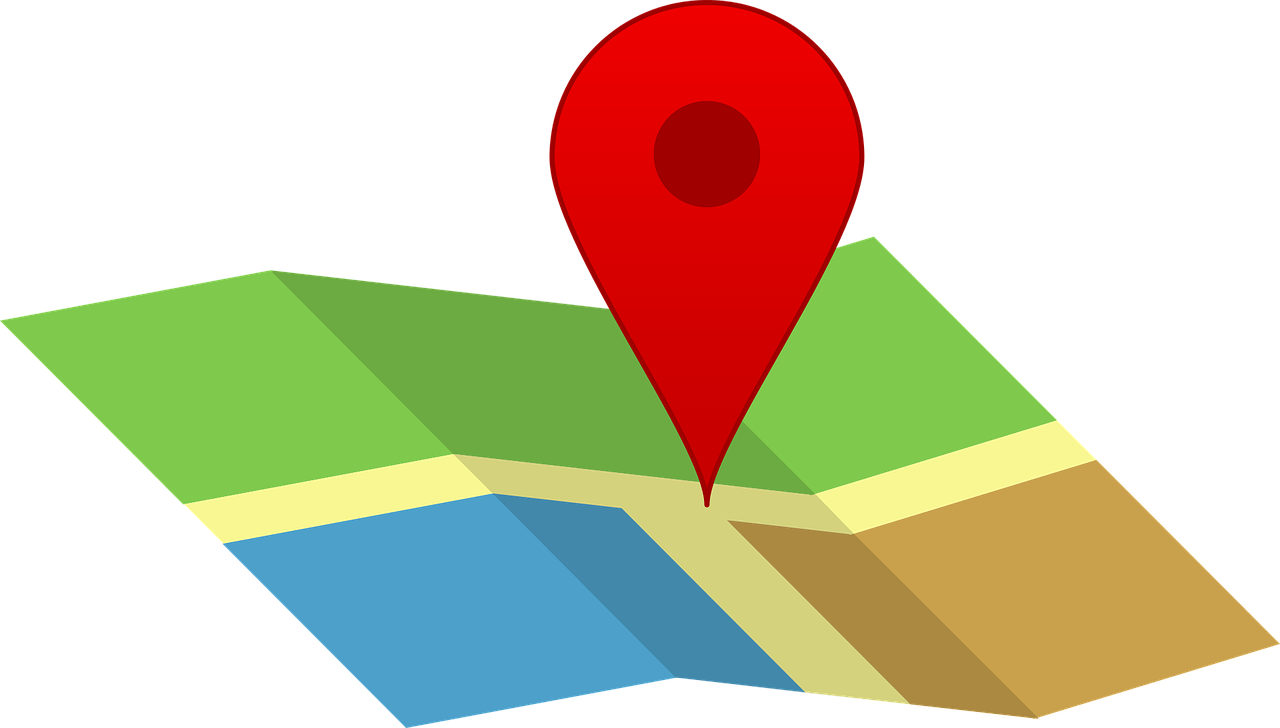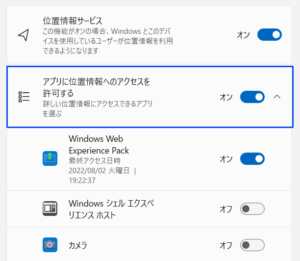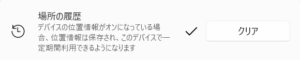ある日、Windows11のPCを立ち上げた時、タスクバーのアイコン(インジケーター)に、下の画像のような矢印アイコンが表示されるようになりました。
どうやら、アプリが位置情報を利用しているらしい。
そのアプリを調べたところ、「Windows Web Experience Pack」(ウィンドウズ ウェブ エクスペリエンス パック)というMicrosoft社が提供しているアプリでした。
そんなアプリをインストールした覚えはないので、Windows Updateで自動的にインストールされたものと思われます。
しかし、スマホやタブレットのような、外で使うモバイル端末ならいざ知らず、自宅で動かすことがないPCで位置情報を勝手に収集されるのは、自宅の特定に繋がるので拒否したい。
そこで今回、位置情報をオフ(またはオン)にする方法をチェックしました。
■Windowsで位置情報をオフ(無効)またはオン(有効)にする方法
方法は至って単純です。
- まず、スタートボタンをクリック。
(4つの四角いマークのボタン)
- 歯車の形をしたアイコン「設定」をクリック。
- 次は、左の項目の中にある「プライバシーとセキュリティ」をクリック。
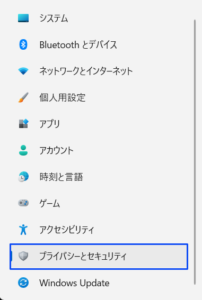
- すると、プライバシーとセキュリティの項目画面になります。
項目の下の方に「アプリのアクセス許可」の一覧があります。
その中の「位置情報」をクリックします。
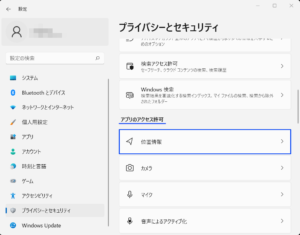
- 位置情報の設定画面が表示されたら、「位置情報サービス」を「オフ」にします。
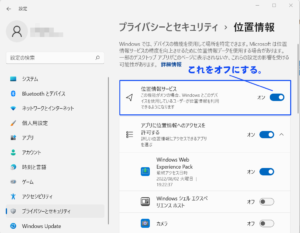
以上で、Windows11の位置情報を一括でオフにできました。
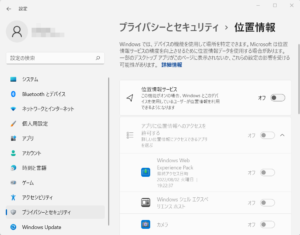
逆に、位置情報をオンにする場合は、同じ手順で設定画面に行き、「位置情報サービス」をオンにすればいいワケです。
◆Windows10の場合の位置情報設定
Windows10の場合も手順はWindows11と同じです。
表示が若干異なっているだけで、設定方法は基本的に同じ仕様になっています。
手順:スタートボタン→設定→プライバシー→位置情報
Windows10の場合、位置情報はデフォルトでオフになっているので、多分問題ないと思いますが、気になる場合は確認してみるといいと思います。
■Windowsのアプリごとに位置情報を許可する方法
ちなみに、アプリごとに位置情報を許可する方法もあります。
その場合は、「位置情報サービス」と「アプリに位置情報へのアクセスを許可する」をオンにしたままで、リストにあるアプリを選んで「オン」にするだけです。
これで、特定のアプリのみに位置情報へのアクセスを許可できます。
安全性が確認できないサードパーティ製のアプリが位置情報にアクセス出来ないように、区別して設定することができるというワケです。
■Windowsの位置情報の履歴を消す方法
位置情報をオフにしても、位置情報の履歴は残っています。
なので、履歴も消しておくと安全です。
方法は、位置情報の設定画面の下の方の項目に「場所の履歴」があります。
そこの「クリアボタン」をクリックするだけです。
これで位置情報の履歴がクリアされます。
クリア済みの場合は✓(チェックマーク)が表示されるので、一目瞭然です。
実にわかりやすいですね!
では、今回はこの辺で。
■関連項目
Windows Web Experience Packとは何なのかわかりやすく解説
(別サイト)