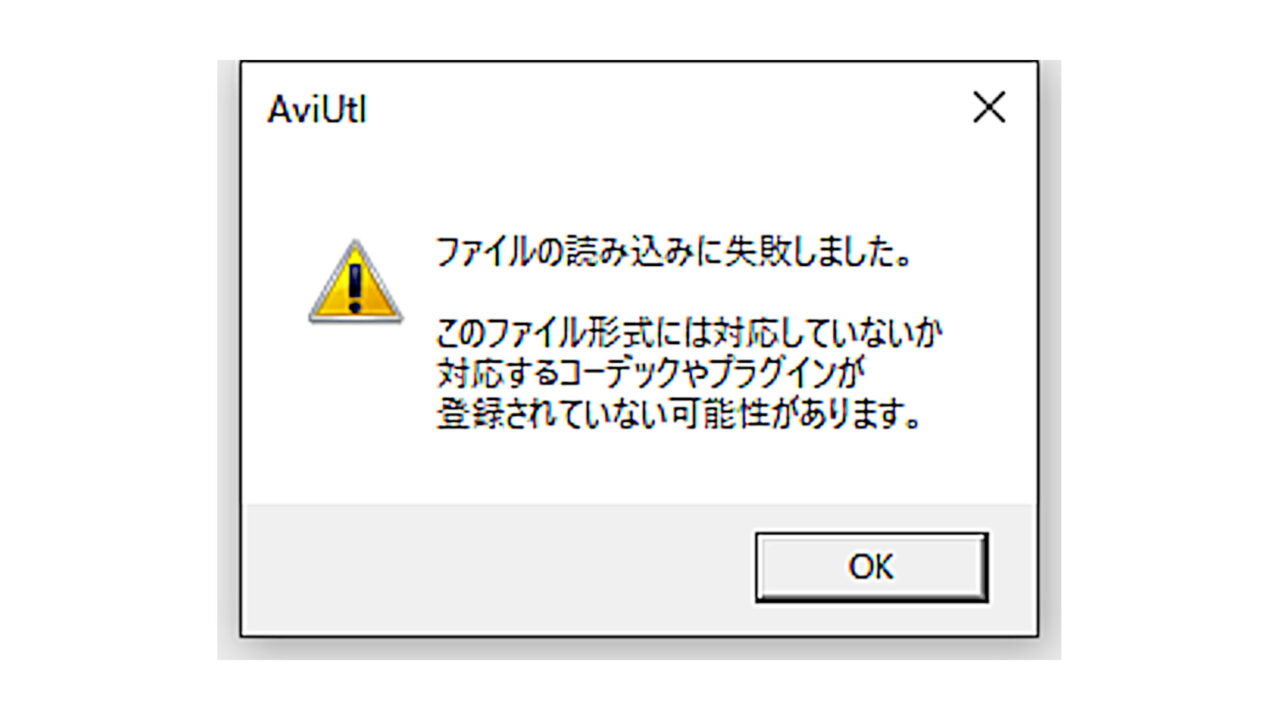非常に便利な動画編集用のアプリに「AviUtl」があります。
自分でいろいろと設定しないといけないものの、多機能で無料という優れた動画編集ソフトの一つです。
しかし、肝心のファイルがエラーで読み込めなければ、どうしようもありません。
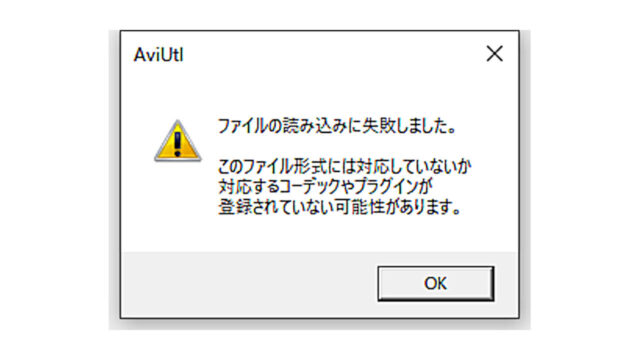
基本的に、AviUtlでmp4ファイルや音楽ファイルが読み込めない場合は、
以下のことが原因となっていることがほとんどです。
- コーデックが無い。
- ファイル名に、読み込めない文字が使われている。
- プラグインの優先順位が高すぎる。
- 拡張子「.wav」ファイルが24bit~32bit floatで記録されている。
今回は、それらの原因と解決方法(対処法など)をチェックしてみました。
皆様の参考になれば幸いです。
■原因1:コーデックが無い
当たり前の話ですが、動画ファイルを再生するためには、専用の動画コーデックが必要になります。
動画コーデックとは、動画ファイルの圧縮規格の総称で、主に以下のコーデックがあります。
- H.264
- H.265
- MPEG-4
- MPEG-2
- VP8
- VP9
- Divx
- Xvid
など
動画ファイルは、上記のいずれかのコーデックで圧縮されて保存されています。
なので、保存したコーデックと同じコーデックが再生するソフトやアプリにインストールされていないと、読み込み自体ができません。
(読み込めたとしても再生できません。)
◆解決方法:L-SMASH Works File Reader をインストールする
L-SMASH Works File Readerは、AviUtlのプラグインです。
このプラグインをAviUtlにインストールするだけで、ほぼ全てのコーデックがインストールされます。
前述の動画コーデックだけでなく、mp3やm4aなどの音声コーデックも入っているので、ほとんどの動画や音声ファイルをAviUtlで再生※することが可能になります。
(※ただし、高度なプロテクトがかかった動画ファイルは、読み込めても正しく再生されない場合があります。例えば、TVで放送されたジブリアニメを録画したTSファイルなどはAviUtlでは正しく再生されません。読み込み自体は可能。)
●L-SMASH Works File Reader プラグインのダウンロード
まず、専用サイトからL-SMASH Works File Readerをダウンロードします。
ダウンロードするファイルは、最新のバージョンを選んでください。
筆者がダウンロードした時は、「L-SMASH-Works_rev1103_Mr-Ojii_Mr-Ojii_AviUtl.zip」が最新でした。
なので、あなたがダウンロードする際は、「L-SMASH-Works_rev○○○○_Mr-Ojii_Mr-Ojii_AviUtl.zip」の○○○○の数値が一番大きいものをダウンロードしてください。
●L-SMASH Works File Reader の解凍方法
ダウンロードしたzipファイルを解凍します。
解凍ソフトは、メジャーなものなら何でもいいですが、私個人としては「PeaZip」を使っています。
理由は解凍時のエラーがほぼ出ないからです。
正しく解凍できないと、ファイル内のデータが壊れた状態になるので、ファイルが正しく機能しなくなってしまいます。
一部の解凍ソフトでは、正しく解凍できないケースが発生するので、安全性の高い解凍ソフトを使いましょう。
●L-SMASH Works File Reader のインストール方法
解凍したら、L-SMASH Works File Reader のフォルダ内にある、該当ファイルをコピーします。
該当ファイルは以下の4つです。
- lwcolor.auc
- lwdumper.auf
- lwinput.aui
- lwmuxer.auf
これら4つのファイルを、AviUtlの本体である aviutl.exe ファイルがある場所の「Plugins」フォルダ内にコピペするだけでOKです。
これで、AviUtlを起動すれば、様々な動画ファイルや音声ファイルが読み込めるようになります。
■原因2:ファイル名に「読み込めない文字」が使われている
意外な盲点となっているのが、この「ファイル名に読み込めない文字が使われている」という理由です。
実は、AviUtlは、改正前字体(JIS90)の漢字や、Unicodeの文字を読み込むことができない仕様なので、正常に作成されたmp4ファイルなどでも、ファイル名に、改正前字体やUnicodeの文字が含まれている場合は、読み込むことができずにエラーとなってしまいます。
例えば、金へんに青の「金青」(さび)という文字は、改正前字体(JIS90)の文字なので、この文字が含まれたファイルはAviUtlでは開けません。
また、魚を表す単漢字の「魚花」(ほっけ)のような、Unicodeの文字が含まれたファイルも、AviUtlでは開けません。
◆解決方法:ファイル名を半角英数字の文字に変える
一番確実な解決方法は、ファイル名を「半角英数字」にすることです。
これが確実で無難な解決方法です。
これなら、エラーが出ることなく、AviUtlに読み込むことができます。
あるいは、漢字を現在のShift_JIS規格(JIS2004)の漢字に変えることです。
例えば、「金青」の文字は、現在のShift_JISの「錆」の漢字に変えたり、単漢字のホッケは不格好ですが、「魚」と「花」と分けて漢字で書くのもありです。
他には、ファイル名の漢字をカタカナ、ひらがなで表記するという方法もあります。
ちょっとダサいかもしれませんが、要は「Shift_JIS」の文字にしていればエラーは出ません。
私は、この原因が分からず、ずいぶん悩まされました。
全く同じ方法でmp4ファイルを作成しているにも関わらず、読み込めないファイルがあるのは何故かと考えた時、違いはデータ量とファイル名くらいしかないことに気づきました。
データ量が読み込みエラーの原因になることはほぼ無いので、ファイル名に原因があると突き止め、漢字表記をカタカナや半角英数字に置き換えたら解決できました。
ホント、意外な盲点でした。
ちなみに、Windows10以降で、メモ帳などで入力する際の漢字の変換候補には、JIS90やUnicodeの文字が出てくることはないので、このようなエラーはほぼ出ることはありませんが、IMEの設定次第では、単漢字の候補として出ることがあります。
(JIS90やUnicodeの文字は、横に薄い字で「環境依存」と出てくる漢字です。)
■原因3:プラグインの優先順位が高すぎる
L-SMASH Works File Reader などのプラグインを正しくインストールしたにも関わらず、エラーが出て機能しない場合があります。
その理由としては、プラグインの優先順位が高すぎることがあります。
プラグインの優先順位は、AviUtlの画面左上のメニューから、「ファイル」→「環境設定」→「入力プラグインの優先度の設定」をクリックすると、以下のようなウィンドウが表示されます。
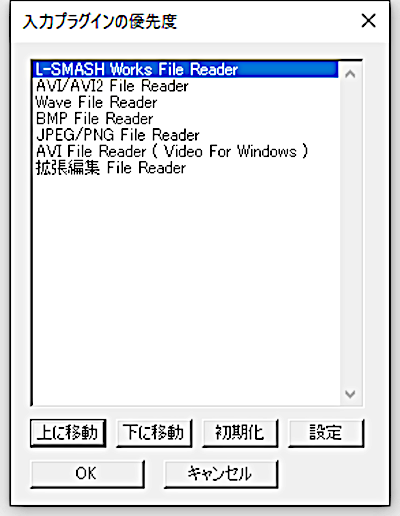
上にあるプラグインが最も優先度が高く、下に行くほど優先順位が低くなります。
プラグインは、AviUtlの起動時に読み込まれる仕様なので、AviUtlの起動に必要なプラグイン程、優先順位を高くする必要があります。
ところが、新しくプラグインをインストールすると、優先順位が一番上に来てしまいます。
そのプラグインが、起動に必要なプラグインでは無かった場合、正常に読み込めないことがあり、スルーされて次のプラグインを読み込みます。
L-SMASH Works File Readerは、コーデックを含んだ便利なプラグインですが、AviUtlの起動そのものには必要のないプラグインのため、優先順位が一番上にあると、スルーされてしまうことがあります。
◆解決方法:プラグインの優先順位を下げる。
優先順位を下げる方法は至って簡単で、先ほどの「入力プラグインの優先度」のウィンドウの下に、「下に移動」のボタンがあります。
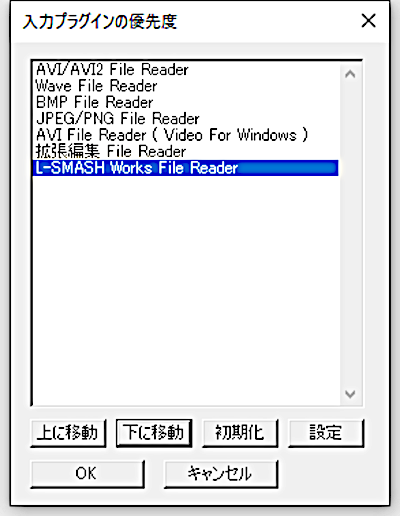
L-SMASH Works File Readerを選択して、「下に移動」ボタンを押せば、一つずつ順位が下がっていきます。
一番下か、下から2番目くらいの位置に移動させておけばOKです。
これで、L-SMASH Works File Reader は、AviUtlの再起動後に通常通り機能するはずです。
それでも、読み込みエラーが出た場合は、L-SMASH Works File Readerのファイル自体が壊れている可能性があります。
その時は、別の解凍ソフトで解凍するか、L-SMASH Works File Readerのzipファイルを再ダウンロードした方がいいでしょう。
■原因4:拡張子「.wav」ファイルが24bit以上で記録されている
音楽・音声ファイルで、拡張子が「.wav」のファイルをAviUtlで読み込んだ際にエラーが出ることがあります。
他の再生ソフトで正常に再生できるにも関わらず、AviUtlではエラーが出て読み込めない場合、原因は、bit数が合わないことにあります。
実は、AviUtlは、16bitまでの.wavファイルしか対応していません。
なので、高音質の24bit以上で記録された.wavファイルを読み込もうとすると、当然ですが読み込みエラーが出てしまいます。
一部の録画用ソフトで音声のみを録音し、.wavファイル形式で出力した場合、32bitで出力されることがあります。
そんなファイルを直接AviUtlで読み込むと、エラーが出てしまいます。
◆解決方法:wavファイルを16bitに変換する。
要するに、wavファイルを16bitに変換すればいいのです。
変換できるソフトには、「Audacity」や「SoundEngine Free」(ver.5.20以降)があります。
いずれも無料のフリーソフトで、32bit float を変換することができます。
ファイルを読み込んで、出力時に16bitを選択すればOKです。
.wavファイルのbitの違いでエラーが出ることを知ったのは、「AviUtlの易しい使い方」さんのサイトです。
本当にありがとうございました♪
助かりました!
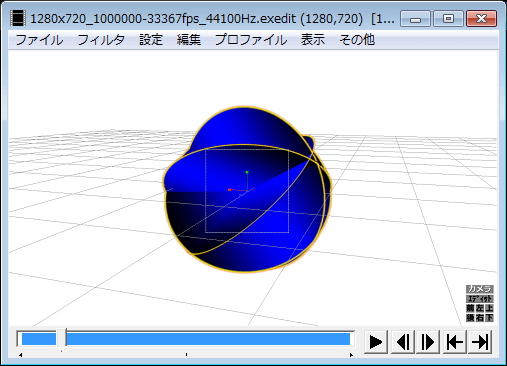
では、今回はこの辺で。