PCを起動すると表示される画像や写真は「Windows スポットライト」と言います。
今回は、これらのキレイな画像や写真を、「デスクトップ画面の壁紙にしたい!」人向けの情報です。
■Windows スポットライトを壁紙に設定する方法
- まず、タスクバーの「スタートボタン」
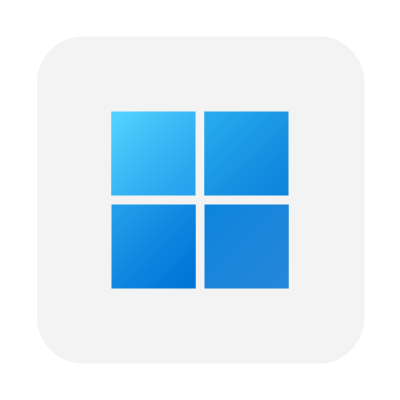 をクリック
をクリック
(キーボードのWindowsキー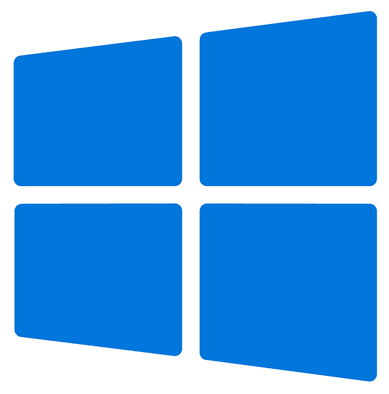 でもOK)
でもOK) - 「設定」アイコンをクリック
- 「個人用設定」をクリック
- 「背景」をクリック
- 「背景をカスタマイズ」の項目ボタンのプルダウンメニューから「Windows スポットライト」を選択
以上の方法で、Windows スポットライトの写真や画像をデスクトップの壁紙に設定することができます。
■Windowsスポットライトの好みの写真だけを設定したい!

しかしながら、スポットライトの写真の中には、好みじゃない写真があることも事実。
そこで、好みの写真だけを壁紙にしたい場合は、スポットライトの写真の画像データを別フォルダにコピーしてから、背景をカスタマイズする必要があります。
Windowsスポットライトの画像データは、システム内の奥深くに隠されているため、コピーするためには、その場所までたどり着く必要があります。
まずは、下記のページを見てフォルダの場所に行き、スポットライトの画像データを別フォルダにコピーしてください。
↓Windowsの起動画面に表示される画像(写真)はどこにあるの?(デスクトップ壁紙)

コピーが済んだら、次の項目を読んで、壁紙を設定してください。
■好みの写真だけをデスクトップの壁紙にする方法

基本的な手順は、Windowsスポットライトを壁紙に設定する方法と同じです。
- まず、タスクバーの「スタートボタン」
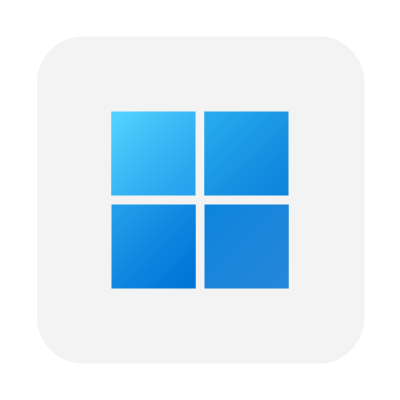 をクリック
をクリック
(キーボードのWindowsキー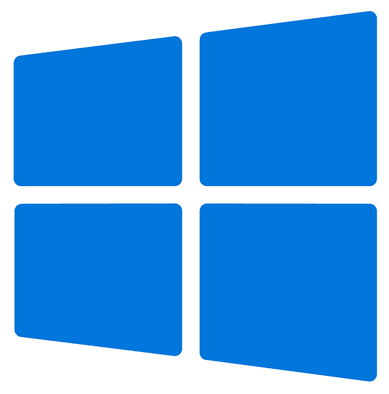 でもOK)
でもOK) - 「設定」アイコンをクリック
- 「個人用設定」をクリック
- 「背景」をクリック
- 「背景をカスタマイズ」の項目ボタンのプルダウンメニューから「画像」を選択
- 少し下にある「写真を参照」ボタンをクリック
- 事前にコピーしたWindowsスポットライトの画像が入ったフォルダを選択
- 画像を選択し、「画像を選ぶ」ボタンをクリック
以上で、好みの写真や画像をデスクトップの壁紙に設定することができます。
ただし、選択した画像1枚のみの設定になるので、他の写真を壁紙にしたい場合は、上記の設定方法を再度行う必要があります。
■デスクトップの壁紙をランダムで変えたい!

複数の好みの写真があって、それぞれデスクトップの壁紙に設定したいけど、いちいち設定を変えるのは面倒くさい…。
そんなあなたのための良い方法があります(笑)
手順は前述の設定方法とほとんど変わりません。
最後の方が若干異なるだけです。
- まず、タスクバーの「スタートボタン」
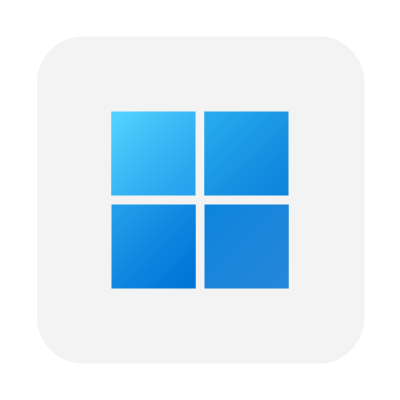 をクリック
をクリック
(キーボードのWindowsキー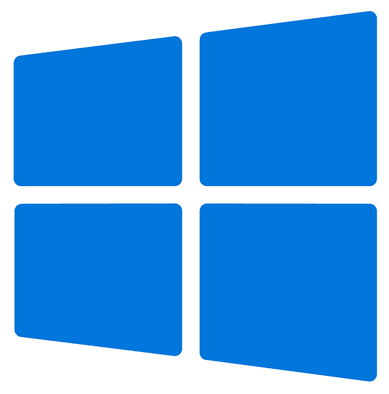 でもOK)
でもOK) - 「設定」アイコンをクリック
- 「個人用設定」をクリック
- 「背景」をクリック
- 「背景をカスタマイズ」の項目ボタンのプルダウンメニューから「スライドショー」を選択
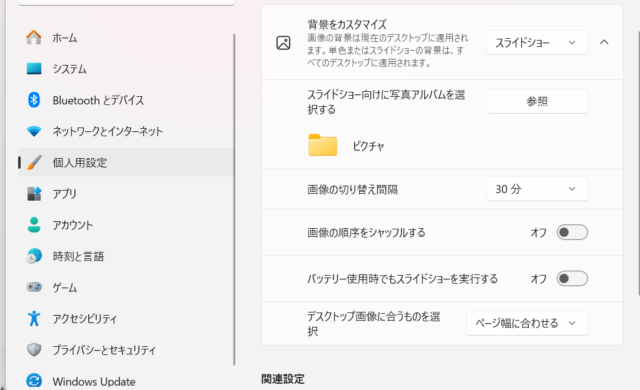
- 「スライドショー向けに写真アルバムを選択」の項目の「参照」ボタンをクリック
- 事前に準備した「好みの写真や画像が入ったフォルダ」を選択
(デフォルトのフォルダは「ピクチャ」になっています)
以上で、好みの写真や画像をデスクトップの壁紙に設定することができます。
項目の中にある「画像の順序をシャッフルする」をONにすれば、次の写真が何になるかわからなくなるので、飽きが来にくくなると思います。
また、項目の中の「画像の切り替え間隔」を変えれば、表示を切り替える時間が変わります。
切り替え時間の間隔は、1分・10分・30分・1時間・6時間・1日 の6項目あります。
(デフォルトでは「30分」になっています)
一日に1回変えるだけでいいなら1日を選べばいいと思います。
しかしながら、1分に設定してしまうと、1分ごとに画面が変わるので、画像データの大きさによっては、変わる際に少し操作が重くなる可能性があります。
なので、ほどほどの時間間隔がいいと思います。
では、今回はこの辺で。


